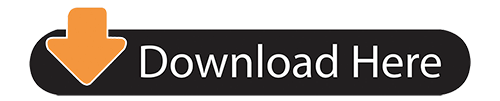

To adjust the settings, on the Print Preview toolbar, click Options.Īdjust the options to create a successful 3D print. Rotate and zoom in on the model to inspect it. The objects you specified to include in the export file display in the graphics area in a tessellated state in accordance with your settings.

Click Options to view or adjust the options for the export file.In the Send To 3D Print Service dialog box, in Export File Type, select the export file type from the drop-down menu: STL Files (*.Click File Print Send to 3D Print Service.To eliminate these voids, use Shrinkwrap before you initiate the 3D print operation. Note: Voids in your model can result in unexpected results in 3D printing. Use Visibility so you can include all components visible in the graphics area, or select the components to include.
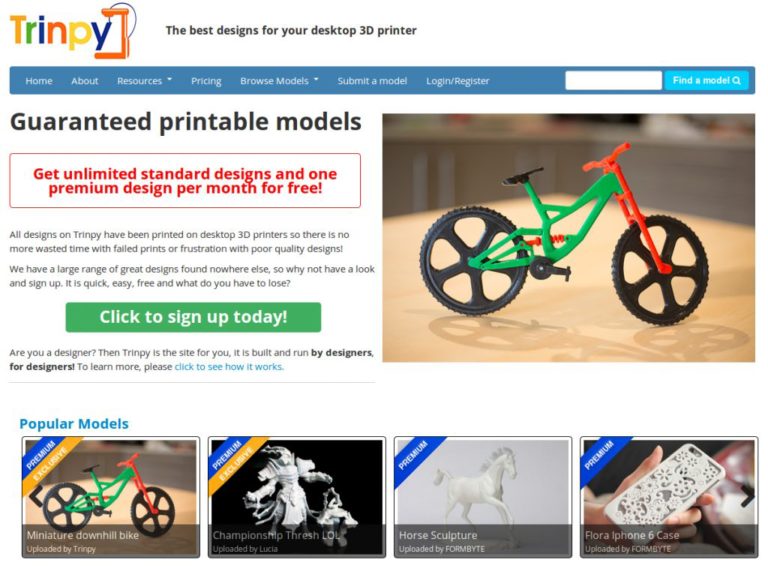
Before you initiate the 3D print job, set up components in the graphics area that you want to include in the required export file. You choose the provider and upload your file, so they can make the physical model. Your Web browser opens automatically to the Autodesk web site, which lists three 3D printing service providers.

When satisfied with the results of your option settings, you save your file in the export file format and send it to an internet 3D printing service. In the preview environment, a toolbar provides commands, including access back to the export file options. A dynamic preview displays the model in the tessellated condition. When you create the export file from your Inventor model, available options control resolution and tessellation. You set up the model in the graphics area, create the required export file, and send it to a 3D printer. The Send to 3D Print Service dialog box guides you through the workflow. The part or assembly file is saved to a format that is compatible with the 3D printer. Prepare files and post to a 3D print service.Ī 3D printing device can print a rapid prototype from an Inventor part or assembly file (assembly not available in Inventor LT).
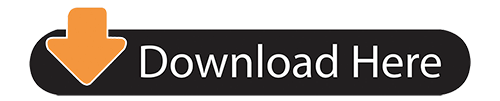

 0 kommentar(er)
0 kommentar(er)
